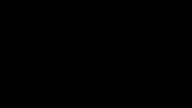Home › Business › Project
Create Amazing Visuals in PowerPoint With Ease
Published on:
Interesting visuals keep your audience’s interest and engagement, transforming them from passive listeners to active participants. Stock photos and forms will take you quite far if you need to express concepts using visuals.
It goes without saying that engaging your audience with innovative visual presentations, like typefaces, symbols, and photos is an excellent method to express your message and make it memorable for the audience.
What is the Importance of Using Visuals in a Presentation?

While preparation and delivery are vital components of a successful presentation, the visuals you employ during your presentation are as crucial. According to science and study, over 75% of learning happens via vision, which is why visuals are an essential element for successful presentations.
Some presenters underestimate the value of a visual presentation and choose to solely talk or use text slides to support their points. This is a significant oversight; excellent visual presentations can have a very beneficial influence on your audience. Here are some of the advantages of including visual information into your presentation to help you produce an interesting and memorable presentation.
1. Makes Your Presentation More Interesting

Everyone has had a horrible presentation experience, and we may all be suffering from PowerPoint presentation fatigue to some level. To avoid reminding your audience of the time they struggled to remain up during a particularly boring university lecture, employ visuals and video material to keep them engaged.
2. Grabs the Attention of your Audience
The basic reason is that pictures are more likely to capture the attention of your audience. Presentations may be difficult to follow, particularly if the subject provided is novel or complicated. Visuals transfer information quicker than spoken or written words; humans can see a visual scene in less than a tenth of a second, and visuals are processed in the brain 60,000 times faster than text.
3. Saves your Presentation Preparation Time

We understand that creating an excellent presentation is a difficult and time-consuming task! Why spend hours transcribing your notes into a PowerPoint presentation when you might utilize great images to deliver your point more effectively and save you a lot of time?
Furthermore, audience members are unlikely to be attempting to read a lot of material since they will be focused on what you are saying. And if people are reading huge text slides, they will hear what you are saying. Visuals make it simple for your listeners to follow along while also hearing you.
4. Helps your audience in understanding the presentation
Visual content is not only eye-catching, but it is also a great tool for assisting your audience in understanding your content. Most people are visual learners. According to Forbes, 65 percent of us learn visually.
Given that most of the public speaking is about conjuring an image in the minds of your audience by painting a picture with your words, why not take out the middleman and use a literal image?
Given that 90% of information transferred to the brain is visual, visuals are considerably more likely to be successful in expressing your message.
5. Makes your presentation stand out

You cannot apply the same outdated formula to deliver a distinctive and unique presentation. Using unique visuals is one of the greatest methods to improve the quality of your presentation.
Custom photography and videography gives you an entire creative control over your presentation, ensuring that it is one-of-a-kind to you and your cause. Create your visual content any way you see fit for maximum personalization.
Okay, we now understand why graphic expressiveness is vital. In this blog, let us learn one of the simplest yet most effective techniques to create engaging visuals – how to morph pictures. Basically, you’re combining a picture with a letter to produce a one-of-a-kind visual element that can help you express yourself uniquely. An example would be something like:
Before going ahead, browse through an extensive collection of presentation templates if you struggle a lot while creating presentations from scratch.
Morphing Images in PowerPoint

The following tutorial will teach you how to make an image bursting out of a letter to create a dynamic and unique visual element like the one saw you above.
This integrated picture and letter is an excellent element for highlighting text in presentations, making titles more dynamic, or adding a distinctive visual element that matches the content on a slide.
The steps to morphing pictures are as follows:
- Begin with a new slide.
- Select Insert > Shapes. Choose a shape to serve as a placeholder for your picture.
- Select Insert > Text Box. Make a text box on the screen and write the letter you wish to use to create the design. Make the letter bold.
- Change the letter’s typeface to Franklin Gothic Heavy (or any heavy/bold font) and size to about 400.
- Place this letter over the placeholder shape.
- Select Shape Format > Merge Shapes > Intersect from the drop-down menu (from the drop-down menu).
- Insert the picture to be merged with the letter. (Insert > Images)
- Position the picture on top of the letter.
- Select Send To Back from the pop-up menu when you right-click on the picture.
- Resize, position, and resize the picture to suit the letter in the way you want. It should preferably be the same size as, or slightly larger than, your letter form.
- Make a duplicate of the same scaled picture. (Control-click > Copy > Paste)
- Choose a picture and a letter shape. Select Shape Format > Merge Shapes > Intersect from the drop-down menu. The picture would now be integrated with the letter in part.
- Put the duplicate picture on top of the letter and send it to the back.
- Adjust and position the picture such that the copied image exactly matches the embedded image to recreate the whole image.
- Duplicate the picture and save it as a PNG.
- Remove the background by going to Picture Format > Remove Background. (A thorough lesson on how to convert a picture to PNG may be found here.)
- Choose the duplicated picture.
- Remove the repeated sections.
- Right-click on the letter and duplicated picture and choose Group.
- You now have the final picture. Resize, relocate, or position it as needed!
Morph can produce some very spectacular effects, so don’t be hesitant to experiment with various sorts of objects, formatting, or off-slide information. Morph requires a lot of experimentation.
Wrapping It Up
Congrats! You now understand how to add new Morphing transitions to your PowerPoint presentations. This idea also works well with other shapes, so don’t forget to test it out and include it in any of your forthcoming presentations.
Share With Your Friends